A brief overview of the Apazine dashboard menu and its functions.
Controlling the content of your app is easy. You can upload or delete editions as well as edit existing ones. You can log in via any web browser to gain instant control of your App in-house. When you first log into your dashboard area you will see of all of the editions currently published and editions yet to be published. There is a menu displayed on the left hand side. The menu options are briefly explained below.
Add New Edition – This is the option to choose when adding a new edition. Here you will specify your edition PDF file, edition name , volume information and subscription details. You are also able to upload edition preview images within this section.
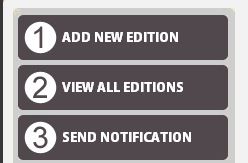 View All Editions – This is the section you will normally see when you first log into the dashboard. This displays all uploaded editions, both published and yet to be published
View All Editions – This is the section you will normally see when you first log into the dashboard. This displays all uploaded editions, both published and yet to be published
Send Notification – From within this section you are able to send a Push Notification Message to all users of your app. Please note that users of your app can opt out of Push Notification Messages. Speed of the delivery of these messages is dependent on how busy the various app stores are. The maximum message length that you can use is 128 characters
Analytics – Here you are prompted to select an edition. Once selected you can view a number of user metrics – these can be analysed by Week, Month and Year. Analysis covers areas such as Page Views, Web & Email links, embedded video plays, downloads and subscribers.
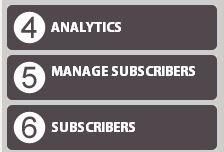 Manage Subscribers – This option will allow you to import a file containing your ad-hoc subscribers – normally people to whom you have granted free subscription (if you normally charge).
Manage Subscribers – This option will allow you to import a file containing your ad-hoc subscribers – normally people to whom you have granted free subscription (if you normally charge).
Subscribers – Here you can view your app subscribers. You are able to update, delete or add a new subscriber in a simple format. You are able to see the subscription start and end dates and the current subscription status for a subscriber.
Manage Advertisement – In this area you can upload two types of app advertising images. These are the footer image and the full-screen advertising image. You are able to load a full-screen image and multiple footer advertising images. If you load multiple footer images then these will rotate on a timed basis.
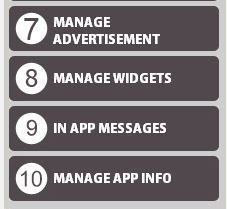 Manage Widgets – In this section you are able to add, delete, edit and preview widgets, enabling you to add a level of interactivity to your digital edition. Currently widgets are of the following types; Image Slideshows, Scrolling Text, Adobe Edge or a simple block of HTML code.
Manage Widgets – In this section you are able to add, delete, edit and preview widgets, enabling you to add a level of interactivity to your digital edition. Currently widgets are of the following types; Image Slideshows, Scrolling Text, Adobe Edge or a simple block of HTML code.
In App Messages – In this section you are able to send an In App Message to everyone who has downloaded your app, or limit it to all subscribers or all non subscribers. In App Messages cannot be opted out of by the user and are limited to 100 characters.
Manage App Info – In this section you are able to manage the text that people see when your app is displayed on the various app stores and to set your web address, which is linked to the ‘View Web’ button in your app.
